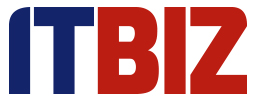Dnešní článek přinášíme jako dodatek k našemu speciálu o Windows 7, který jsme vám na ITBiz.cz nabídli v průběhu října. Popíšeme si v něm nejen instalaci a práci s XP módem, který by měl převážně firmám nabídnout možnost využívat ve Windows 7 i starší aplikace, ale také jednoduchý postup, jak nainstalovat tento systém z USB disku. To nepochybně ocení například majitelé netbooků, které zpravidla nejsou vybaveny optickou mechanikou.
O problémech operačního systému Windows Vista už byly popsány tisíce stran. Tím pravděpodobně největším problémem, alespoň ve firemním prostředí, se stala nekompatibilita aplikací. Řada společností totiž využívá starší aplikace, případně takové, pro které ještě v době vydání Windows Vista neexistovaly nové verze. Přechod na tento systém se v takových případech stával problematický a často byl odkládán na neurčito.
A právě tomuto se Microsoft snažil u Windows 7 předejít. Za tímto účelem představil letos v dubnu XP mód, který by měl nekompatibilitu aplikací řešit. XP mód je založen na virtualizační technologii Virtual PC a měl by umožnit běh starších aplikací navržených pro Windows XP i pod novými Windows 7. Dostupný je zdarma pro 32 i 64bitové Windows 7 ve verzích Professional, Enterprise a Ultimate.
Požadavkem pro běh XP módu je hardwarová podpora virtualizace ze strany procesoru. Musí jít tedy o procesory s technologií Intel Virtualization Technology (Intel VT) nebo AMD Virtualization (AMD-V), případně o procesory Via s podporou hardwarové vizualizace, přičemž tato funkce musí být povolena v BIOSu. Zda počítač takovým procesorem disponuje, můžete zjistit na webu výrobce, případně můžete využít speciálního nástroje od Microsoftu.
Instalace XP módu snadno a rychle
Instalačních balíčky pro aplikaci Windows Virtual PC a XP mód získáte na produktové stránce Microsoftu. Tady si zvolte svou verzi systému, jazyk a následně stáhněte oba nabídnuté soubory. Spuštěním souboru Windows6.1‐KB958559‐x86.msu (případně –x64) byste měli do svého počítače nainstalovat aplikaci Windows Virtual PC, soubor WindowsXPMode_cs-cz.exe (v případě češtiny) pak integruje samotný XP mód. Po dokončení by se v nabídce Start | Všechny programy | Windows Virtual PC měly objevit dvě nové položky.
Klepnutím na Prostředí Windows XP Mode zahájíte konfiguraci XP módu. V průběhu tohoto procesu budete vyzvání k odsouhlasení licenčních podmínek, vytvoření účtu (ponechte výchozí název, zvolte heslo a odškrtněte jeho zapamatování) a nastavení aktualizací (zvolte automatické aktualizace). Po dokončení instalace by se prostředí systému Windows XP mělo otevřít jako standardní okno ve Windows 7.
Instalace aplikací a jejich spouštění

Nyní již můžete instalovat všechny potřebné aplikace. Nezapomínejte však ani na zabezpečení. Je potřeba si uvědomit fakt, že provozujete virtuální počítač, který má přístup nejen k síti (internetu), ale i k obsahu vašeho disku či optické mechanice. Je potřeba jej tedy zabezpečit stejně jako Windows 7. Zároveň však díky této skutečnosti můžete aplikace nainstalovat například z CD či z USB disku. Všechny nainstalované aplikace se pak automaticky objeví také v nabídce Start ve Windows 7, takže je bude možné snadno spouštět přímo z tohoto systému. Jakmile vše dokončíte, můžete XP mód zavřít. Kdykoliv později jej samozřejmě můžete opět spustit a doinstalovat třeba další programy.
„XP mód aplikace“je možné spouštět stejným způsobem, jako kterékoliv jiné ve Windows 7. Jejich zástupce naleznete na stejném místě, jako samotný XP mód, pouze v adresáři Windows XP Mode Applications. Spuštění těchto aplikací může trvat o chvíli déle, protože se nejprve musí na pozadí spustit virtuální stroj. Jinak žádný rozdíl nepoznáte. Tedy snad kromě toho, že aplikace budou mít klasický modrý vzhled, typický pro Windows XP aplikace.
Velmi praktické je, pokud si přidáte ikonu XP módu na hlavní panel. Získáte tak velmi snadný přístup k nedávno spuštěným XP aplikacím i k nástrojům pro práci s USB zařízeními, a to pouhým klepnutím pravým tlačítkem na tuto ikonu. Pro další informace, případně nějaké další tipy pro práci s Windows Virtual PC a XP módem můžete navštívit produktový web společnosti Microsoft.
USB disk jako instalační platforma Windows 7
Netboooky představují specifickou kategorii velmi malých a energeticky úsporných přenosných počítačů, na kterých až doposud drtivá většina uživatelů měla nainstalovaný systém Windows XP. Novější Visty jsou na ně totiž z hardwarového hlediska příliš náročné. To však neplatí o Windows 7, která vývojáři Microsoftu pro běh na počítačích s nízkým výkonem přizpůsobili. Většina netbooků nicméně nedisponuje optickou mechanikou.
Windows 7 je naštěstí možné nainstalovat i jinými způsoby, například prostřednictvím sítě nebo z přenosného USB flash disku. V druhém případě potřebujete pouze flash disk s dostatečnou kapacitou (instalační disk Windows 7 má zhruba 2,5 GB) a počítač s mechanikou, na kterém si USB instalační médium vytvoříte. Mějte na paměti, že následující procedura USB flash disk kompletně přeformátuje, proto si nezapomeňte všechna na něm uložená data zálohovat.
K prvotní přípravě flash disku využijeme nástroj DiskPart a to prostřednictvím Příkazového řádku. Připojte tedy disk a přejděte na Start | Všechny programy | Příslušenství. Tady klepněte pravým tlačítkem na položku Příkazový řádek a z nabídky zvolte Spustit jako správce. Následně zadejte příkaz DiskPart. Příkazem List Disk pak zobrazte seznam dostupných disků. V mém případě byl můj 8GB USB disk označen jako Disk 1. Tento disk pak vyberte příkazem Select Disk (v mém případe Select Disk 1).
Následně postupně zadejte tyto příkazy:
Clean (Odstranění informací o oddílech a svazcích)
Create Partition Primary (Vytvořené bootovacího oddílu)
Active (Označení oddílu jako aktivní)
Format fs=FAT32 quick (Naformátování oddílu souborovým systémem FAT32)
Assign (Nastavení přiřazení písmena jednotky)
Pokud vše proběhlo bez problémů, měl by nyní být USB disk připraven. Pomocí příkazu Exit nyní ukončete nástroj DiskPart i příkazový řádek a vložte instalační DVD Windows 7. Následně nakopírujte jeho veškerý obsah (adresáře i soubory) na USB disk. Využít můžete například Průzkumníka nebo jiného souborového manažeru.
Nyní by již instalace Windows 7 neměla představovat žádný problém. V BIOSu příslušného počítače nastavte bootování z USB zařízení a následně již postupujte stejně, jako byste systém instalovali z běžného DVD.
Přečtěte si také
Windows 7 jsou úspěšná, v prodejích drtí svého předchůdce
Windows 7: Upgrade by měl firmám přinést řadu výhod i úsporu prostředků
Windows 7: Přehled edicí a cen